BlueStacks App Player is an easy-to-use program that you can use to run Android apps on your PC. This program creates a virtual device that you can easily manage from its main menu, as well as quickly download and install a variety of apps as if you were working on a real Android device.
Using this program on your Windows computer is just like using a normal Android device, and it's easy to set up. This means that any user can use BlueStacks, even if they have never used an emulator before. Once the program is up and running, you can download, run, and use Android apps, and don't have to worry about compatibility issues. There are few different ways to download apps: from the emulator's app store, by going to Google Play from its web browser, or by downloading an APK. All of the program's other features are used in the same way as a normal Android device.
Not only that, but with BlueStacks you can record your screen, which means you can create HD gameplay videos and share them online. With this program, you can also share images on your Windows computer to social networks on BlueStacks, which is a great feature for anyone who works on a PC. Finally, you can also play music in the background while working on another app. Overall, BlueStacks App Player is the perfect tool to seamlessly emulate an Android device on your Windows computer.
BlueStacks App Player has a few different control options. While you can use tactile controls with your mouse, you can also map commands to your keyboard or use an external gamepad. Of course, if your Windows computer has touchscreen capabilities you can simply tap your screen. On top of all that, it has a compact and easy-to-use control panel.
BlueStacks App Player is compatible with all kinds of apps, including the latest games, even high-performance ones as BlueStacks uses 2GB of RAM. Overall, BlueStacks App Player is a fantastic tool that can run almost any Android app, creating an entire world of possibilities for any PC user.
Frequent questions
How do I enable virtualization in BlueStacks App Player?
Enabling virtualization in BlueStacks App Player is simple. All you have to do is access the BIOS, press F7, and enter the CPU settings. There, you'll see the option to enable Intel Virtualization Technology.
How do I install an APK on BlueStacks App Player?
Installing an APK on BlueStacks App Player is a piece of cake. The easiest way is to download the file on Uptodown, then drag it from the computer to the emulator, after which you can enjoy the game or app on your PC.
Is BlueStacks App Player safe?
Yes, BlueStacks App Player is safe. This emulator doesn't pose any threats to your privacy. The executable is virus-free, so you can install it on your PC and enjoy Android games safely.
How do I change my region on BlueStacks App Player?
To change your region on BlueStacks App Player, press the Ctrl+Shift+K keys. This opens a map where you can select the location you want to connect to the emulator from.

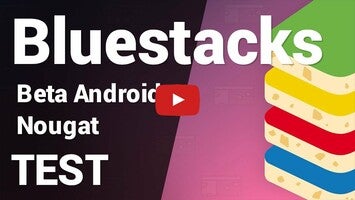
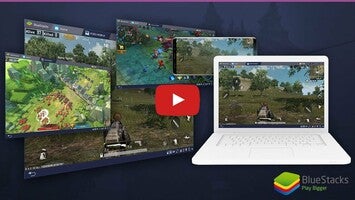
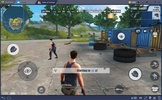
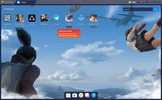
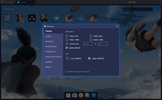
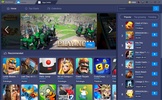
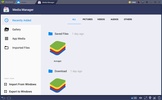

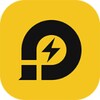






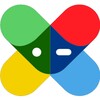
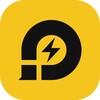









Comments
Thanks for the update
Very good
Why can't I set control on the PC keyboard in Windows 11? It doesn't save when I check edit control, at the dpad.
It's great
It's cool
excellent this in system